In cell g6 enter a formula – Embark on a journey into the realm of spreadsheet formulas, where the enigmatic cell G6 holds the key to unlocking data manipulation and analysis. Join us as we delve into the world of formulas, empowering you to harness their potential and transform your spreadsheets into dynamic tools.
From the basics of formula syntax to advanced techniques like nesting and conditional statements, this guide will equip you with the knowledge and skills to master formulas in cell G6 and beyond.
Understanding Cell G6
Cell G6 in a spreadsheet holds significant importance as it serves as a pivotal point for data manipulation and analysis. This cell can contain a wide range of data types, including numerical values, text strings, and formulas. The data entered into cell G6 can have a profound impact on the overall spreadsheet’s calculations and the insights derived from it.
Types of Data in Cell G6
The data entered into cell G6 can vary depending on the purpose of the spreadsheet. Here are a few common examples:
-
-*Numerical values
Cell G6 can contain numerical data, such as sales figures, inventory counts, or financial projections. These values can be used in calculations, charts, and other spreadsheet functions.
-*Text strings
Cell G6 can also hold text strings, such as product names, customer addresses, or project descriptions. Text strings can be used for data filtering, sorting, and creating custom reports.
-*Formulas
Cell G6 can contain formulas that perform calculations based on data in other cells. For example, a formula could be used to calculate the total sales for a given product or the average inventory level over a specific period.
Formula Basics
In a spreadsheet, a formula is an equation that calculates a value based on the data in other cells. It begins with an equal sign (=) and follows a specific syntax.
The syntax of a formula is as follows:
=function(argument1, argument2, … )
Where:
- The equal sign (=) indicates the start of the formula.
- The function is a built-in function that performs a specific calculation.
- The arguments are the values or cell references that the function uses to perform the calculation.
There are different types of formulas, including:
- Arithmetic formulas perform basic mathematical operations such as addition, subtraction, multiplication, and division.
- Logical formulas evaluate logical conditions and return TRUE or FALSE.
- Text formulas manipulate text data, such as concatenating strings or finding specific characters.
- Lookup formulas retrieve data from other parts of the spreadsheet.
- Date and time formulas work with dates and times.
Formula Entry

Entering a formula into a spreadsheet cell is a simple yet powerful way to perform calculations and automate tasks. By following a few basic steps, you can unlock the full potential of formulas in your spreadsheets.
Formula Bar
The formula bar is a crucial element when working with formulas. It is located at the top of the spreadsheet window and displays the contents of the active cell. When you enter a formula into a cell, it appears in the formula bar, allowing you to edit and verify the formula before committing it to the cell.
Tips for Avoiding Errors
To ensure accurate and efficient formula entry, it’s essential to avoid common errors. Here are some tips:
Use the correct syntax
Formulas must adhere to a specific syntax, including the equals sign (=) at the beginning, followed by the formula expression.
Reference cells correctly
When referencing other cells in formulas, use absolute references ($A$1) or relative references (A1) to ensure the formula updates correctly when cells are moved or copied.
Check for circular references
Circular references occur when a formula references itself, either directly or indirectly. This can lead to errors and incorrect results.
Use error checking functions
Functions like ISERROR() and IFERROR() can help you identify and handle errors in formulas, ensuring the spreadsheet operates smoothly.
Formula Components
A formula is made up of different components that work together to calculate a result. These components include cell references, operators, and functions.
Cell references are used to identify the cells that contain the data that the formula will use. Operators are used to perform calculations on the data in the cells. Functions are predefined formulas that can be used to perform specific calculations.
Cell References
Cell references are the addresses of cells in a worksheet. They are used to tell the formula which cells to use in its calculations.
For example, the cell reference A1 refers to the cell in the first row and first column of the worksheet.
Operators
Operators are used to perform calculations on the data in the cells. The most common operators are addition (+), subtraction (-), multiplication (*), and division (/).
When you enter a formula in cell G6, you can use a variety of functions to perform calculations. For example, you can use the SUM function to add up a range of cells, or the AVERAGE function to calculate the average value of a range of cells.
You can also use the IF function to perform conditional calculations. For more information on using formulas in Google Sheets, check out this helpful article: eduardo hola ceci cómo 1 . This article provides step-by-step instructions on how to enter and use formulas in Google Sheets.
For example, the formula A1+B1 adds the value in cell A1 to the value in cell B1.
Functions
Functions are predefined formulas that can be used to perform specific calculations.
For example, the function SUM can be used to add up the values in a range of cells. The function AVERAGE can be used to calculate the average of the values in a range of cells.
Formula Examples
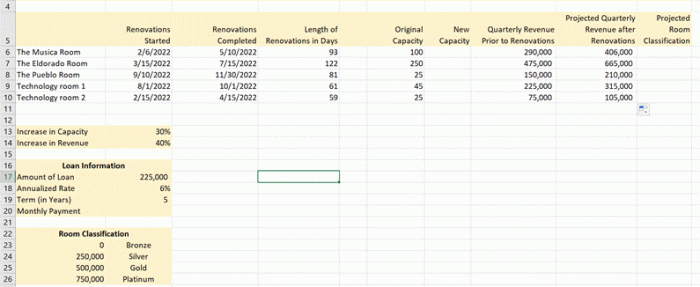
Let’s explore some specific formula examples that you can enter into cell G6 to understand their purpose and functionality:
Calculating the Sum of a Range
=SUM(B6:E6)
This formula calculates the sum of the values in cells B6, C6, D6, and E6. The SUM function adds up all the values within the specified range.
Finding the Average of a Range
=AVERAGE(B6:E6)
This formula calculates the average (mean) of the values in cells B6, C6, D6, and E6. The AVERAGE function calculates the sum of the values and divides it by the number of values in the range.
Concatenating Text Strings
=CONCATENATE(“Hello”, ” “, “World”)
This formula concatenates (joins) the text strings “Hello”, ” “, and “World” into a single string. The CONCATENATE function combines multiple text strings into one.
Using Conditional Statements
=IF(B6>100, “Over 100”, “Less than 100”)
This formula uses a conditional statement to check if the value in cell B6 is greater than 100. If it is, it returns the text “Over 100”; otherwise, it returns “Less than 100”. The IF function evaluates a logical expression and returns a different value based on whether the expression is true or false.
Advanced Formula Techniques
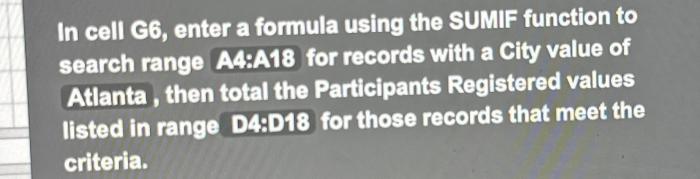
Formulas in Excel are not limited to simple calculations. They can be enhanced using advanced techniques such as nesting, conditional statements, and data validation, which expand their functionality and enable more complex data analysis.
Nesting
Nesting involves embedding one formula within another. This allows for complex calculations in a single cell. For example, in cell G6, you could nest the SUM function within the IF function to calculate the total sales for a specific region:
=IF(region=”North”, SUM(sales), 0)
Conditional Statements
Conditional statements allow formulas to make decisions based on specified conditions. The IF function is the most common conditional statement, but there are others like AND, OR, and CHOOSE.
For instance, in cell G6, you could use an IF statement to display “Passed” if the score is greater than 70, or “Failed” otherwise:
=IF(score>70, “Passed”, “Failed”)
Data Validation, In cell g6 enter a formula
Data validation ensures that data entered into a cell meets specific criteria. This helps maintain data integrity and prevents errors. In cell G6, you could use data validation to restrict the input to only numbers between 1 and 100:
Data > Data Validation > Data Validation Settings > Allow: Whole number > Minimum: 1 > Maximum: 100
Troubleshooting Formula Errors: In Cell G6 Enter A Formula
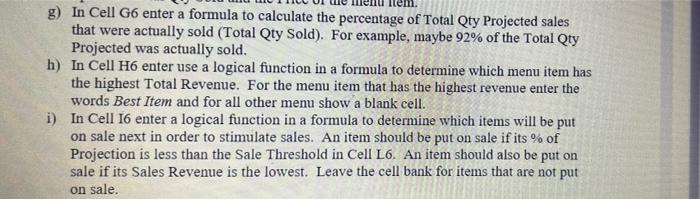
Formula errors can arise due to various reasons, such as incorrect syntax, invalid references, or circular references. It’s essential to identify and resolve these errors promptly to ensure accurate results.
Common Formula Errors
- #DIV/0!: Division by zero
- #VALUE!: Invalid data type or format
- #REF!: Invalid cell reference
- #NAME?: Undefined name or function
- #NUM!: Invalid numerical value
Causes and Solutions
- #DIV/0!: Ensure the denominator is not zero.
- #VALUE!: Check the data types and formats of the referenced cells.
- #REF!: Verify the cell references and ensure they are valid.
- #NAME?: Define the name or function correctly.
- #NUM!: Correct any invalid numerical values or expressions.
Tips for Debugging Formulas
- Check for syntax errors by carefully reviewing the formula.
- Use the “Evaluate Formula” feature to step through the formula’s evaluation.
- Break down complex formulas into smaller parts to identify the source of the error.
- Use the “Error Checking” tool to identify and resolve potential errors.
Formula Applications
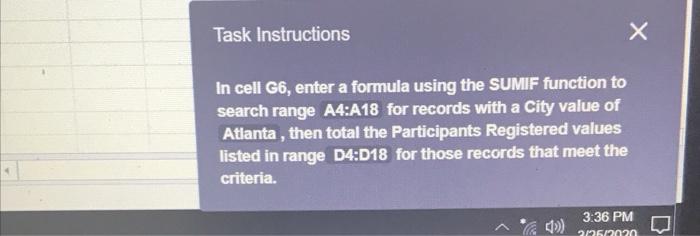
Formulas in cell G6 are not just theoretical concepts; they have practical applications in various real-world scenarios. Let’s explore some of the ways formulas can be used to analyze data, perform financial calculations, and enhance productivity.
Data Analysis
Formulas can be used to extract meaningful insights from raw data. For instance, you can use the AVERAGE function to calculate the average sales value across a range of cells, helping you identify trends and patterns.
Financial Calculations
Formulas are essential for financial calculations. The PMT function, for example, can be used to calculate monthly loan payments based on the loan amount, interest rate, and loan term. This can help you make informed financial decisions.
Other Tasks
Formulas can also be used for a variety of other tasks, such as:
- Automating repetitive tasks, such as data entry or formatting.
- Creating dynamic charts and graphs that update automatically as the underlying data changes.
- Performing complex calculations that would be difficult or impossible to do manually.
By leveraging the power of formulas, you can streamline your workflow, improve accuracy, and gain valuable insights from your data.
FAQ Explained
What types of data can be entered into cell G6?
Cell G6 can accommodate various data types, including text, numbers, dates, and even formulas.
How do I enter a formula into cell G6?
To enter a formula, begin with an equal sign (=) followed by the formula expression, such as =SUM(A1:A10).
What is the purpose of the formula bar?
The formula bar displays the formula associated with the active cell, allowing you to edit and modify formulas.